Insert Menu in MS word in Hindi के इस article में हम Microsoft Word के Insert Menu के बाड़े में details में सीखेंगे. Insert Menu in MS word में एक बहुत ही महत्पूर्ण menu है. MS Word में Insert Menu का इस्तेमाल कर हम अपने डॉक्यूमेंट को बहुत ही सुंदर व आकर्षक बना सकते हैं.

Insert Menu in MS word में एक बहुत ही महत्पूर्ण menu है. Ms Word में Insert Menu का इस्तेमाल कर हम अपने डॉक्यूमेंट को बहुत ही सुंदर व आकर्षक बना सकते हैं.
Insert Menu का इस्तेमाल किए बिना Ms Word में एक attractive डॉक्यूमेंट बनाना मुश्किल ही नहीं बल्के impossible. WSM Computer Institute में Ms Word में सबसे लम्बे समय तक इसी Insert Menu के बारे में पढ़ाया जाता है. Even WSM Computer Institute के क्लास में बच्चों को सबसे ज्यादा assignment भी इसी Insert menu के ऊपर ही बनवाया जाता है ताकि बच्चे table में expert बन सकते हैं.
Ms Word 2007 or Ms Word 2021
Microsoft Word 2007 के version के Ms Word के Insert Menu में sub menu होते हैं. जबकि Ms Word 2021 के version के Ms Word के Insert Menu में sub menu होते हैं.
Microsoft Word में expert बनने के लिए Insert Menu के एक एक options को details में सीखना जरुरी है.
Insert Tab में कई महत्वपूर्ण command हैं जैसे Table (टेबल), Picture (पिक्चर), Shape (शेप), SmartArt (स्मार्ट आर्ट), Chart (चार्ट), Hyperlink (हाइपरलिंक) होते हैं.
इसके अलावे Header & Footer (हैडर एंड फूटर), Word Art (वर्ड आर्ट), Quick Parts (क्विक पार्ट्स), Object (ऑब्जेक्ट), Equation (इक्वेशन), symbol (सिंबल) आदी महत्वपूर्ण command होते हैं.
Table of Contents – Insert Menu in MS Word in Hindi
Pages Sub Menu in Home tab Ms Word – WSM COMPUTER
Pages sub menu में टोटल तीन options होते हैं-
Cover Page
- Cover Page – इस Cover Page option की मदद से हम Cover page ले सकते हैं. Ms Word में पहले से ही by default कुछ Cover page दिए होते हैं जिसको हम अपने डॉक्यूमेंट में इन्सर्ट कर सकते हैं, अगर हमें पहले से बना हुआ cover page सही न लगे तो हम खुद से cover page बना भी सकते हैं और और बना कर future use के लिए save भी कर सकते हैं.
Blank Page
2. Blank Page – इस Blank page option की मदद से हम Blank page यानी खाली/सादा page ले सकते हैं. Blank page cursor के बाद आता है.
Page Break
3. Page Break – Page Break option की मदद से हम किसी page को break कर सकते हैं. Page break करने पर वर्तमान cursor वाले point से page दो भागों में बंट जाता है.
Table (Insert Menu in Ms Word in Hindi)- WSM COMPUTER
Microsoft Word के Insert Menu में Table एक बड़ा topic है. जिसे WSM Computer Institute के Class में 7 days की क्लास होती है जिसमें 3 days theory and practical बाकी 3-4 days केवल practice होती है. अब आप समझ सकते हैं की Table कितना बड़ा topic है. इसलिए आप भी table को सही से समझने की कोशिश करें.
Table Sub Menu को details में जानने के लिए इस ब्लू Link पर click करें.
Table sub menu में कई option हैं हम यहाँ पर उन सभी option के बारे में सीखेंगे.
जब हम table insert करते हैं तो 2 menu open होते हैं एक होता है Design Menu दूसरा होता है Layout Menu.
हम यहाँ Design Menu और Layout Menu की चर्चा नहीं करेंगे हम यहाँ just table के बाकी option सीखेंगे.
अगर आप Table option के Design menu सीखना चाहते हैं या Layout Menu सीखना चाहते हैं तो आप ब्लू टेक्स्ट वाले link पर क्लिक करें. धन्यवाद – WSM Computer Institute Bihpur Bhagalpur Bihar.
Table किसे कहते हैं? What is table in Home Menu in Ms Word – WSM Computer Institute
Row and Column से table बनता है. Row Horizontal में होता हैं जबकि column Vertical में होता है. जब एक रॉ एंड कॉलम आपस में मिलता है तब table बनता है.
खरी लाइन (बॉक्स) को column कहते हैं. परी लाइन (बॉक्स) को हम Row कहते हैं.
Table में जो छोटे-छोटे बॉक्स होते हैं उसे हम Cell कहते हैं. किसी भी table में कितना सेल है ये पता करने के लिए हम row और column को गुना करते हैं तो टोटल सेल पता चल जाता है.
| WSM COMPUTER INSTITUTE | ||||
| Sl No | Name | Father’s Name | Mother’s Name | DOB |
| 1 | ||||
| 2 | ||||
| 3 | ||||
| 4 | ||||
| 5 | ||||
Table menu से हम 10 column और 8 Row ले सकते हैं.
जबकि उसी के नीचे दिए गए Insert Table option की मदद से हम Minimum Row 1 & column 1 और Maximum row 63 जबकि Maximum column 32767 ले सकते हैं.
Ms Word में Table का क्या use होता है?
Table का use किसी भी type of content को organize करने के लिए किया जाता है. हम यहाँ quick way में blank table insert कर सकते हैं.
और हम इस blank table को customize भी कर सकते हैं.
Draw table in table block in Ms Word
इस विकल्प का use करके हम table draw कर सकते हैं. जब हम इस option पर क्लिक करते हैं तब हमारा cursor एक पेन्सिल के आकार का हो जाता है. Mouse के left click के द्वारा हम table draw कर सकते हैं.
Convert text to table in table block.
इस option के द्वारा हम text को table में convert कर सकते हैं. जबकि हम table के layout menu के data block में जा कर table को text में convert कर सकते हैं.
Excel spreadsheet
Excel spreadsheet option की सहायता से आप माइक्रोसॉफ्ट एक्सेल open कर सकते हैं और फिर जो कुछ भी आप एक्सेल में काम करेंगे उनके बाद excel बंद करते ही Input किया गया data Ms Word में insert हो जाएगा. बाकि नार्मल table की तरह.
Quick table in Table block in Insert Menu in Ms word
Quick table option की मदद से हम पहले से बनी बनाई हुई table को ले कर काम कर सकते हैं या फिर उसको customize यानी उसमें कुछ भी change कर सकते हैं.
Illustrations ( Insert Menu in Ms Word ) – WSM COMPUTER INSTITUTE
Illustrations block Insert menu का एक अहम हिस्सा है जिसका इस्तेमाल मजीद तौर पर होता है. इसमें बड़े बड़े topics होते है जिसका use भी आमतौर पर अधिक होता है.
महत्पूर्ण options – Picture, shapes, Icons, 3D Models, SmartArt, Chart, Screenshot
Picture in Home Menu
Picture -: इस option की मदद से हम अपने word document में Picture insert कर सकते हैं.
माइक्रोसॉफ्ट वर्ड में 3 तरीके से picture insert कर सकते हैं.
a. This Device -: इस option की मदद से हम अपने कंप्यूटर में रखे हुए image / photo / picture को अपने Ms Word के document में Insert कर सकते हैं.
b. Stock Images –: इस option की मदद से हम Microsoft के द्वारा उपलब्ध कराए गए online stock image / photo को इन्सर्ट कर सकते हैं.
c. Online Pictures -: इस option की मदद से हम online उपलब्ध किसी भी image को insert कर सकते हैं.
नोट -: Picture insert करने के बाद picture से related एक Menu open होता है जिसका नाम Format Menu में होता है. Picture से related सभी महत्वपूर्ण option इसी menu में होता है.
अगर आप Ms Word में picture से related सभी महत्वपूर्ण option सीखना चाहते हैं तो तो इस ब्लू वाले Link पर क्लिक करें. इसके बाद picture से related सभी option वाले page खुल कर आप के सामने आ जाएगा. धन्यवाद
Shape in Insert Menu in Ms Word in Hindi
Word में Shape का उपयोग MS Word के document को बहूत खाश बना देता है. इस option की help से हम Ms word में कई अलग-अलग प्रकार के shape insert कर सकते हैं. जैसे Line, Rectangle, Basic shapes, Arrows, Equation, Flowchart, Starts and banners, callout आदि
नोट -: किसी भी shape को insert करने के बाद Ms word में एक Format menu active हो जाता है. Format menu से हम shape में formatting कर सकते हैं. अगर आप चाहते हैं की formatting menu का एक-एक सभी option सीखना तो आप इस ब्लू वाले Link पर क्लिक करें.
3D Models
- 3D Models -: इस option की मदद से हम 3D Models को insert कर सकते हैं.
SmartArt
- SmartArt -: इस option की मदद से हम SmartArt Ms Word के document में insert कर सकते हैं.
Chart
- Chart -: इस option की मदद से हम Ms Word के document में Chart insert कर सकते हैं.
Screenshot
- Screenshot -: इस option की मदद से हम स्क्रीनशॉट ले कर insert कर सकते हैं.
Icons
- Icons -: इस option की मदद से हम Ms Word में Icons insert कर सकते हैं.
Media – Insert Menu in MS word in Hindi
Media- : इस option की help से हम online video Embed (एम्बेड) कर सकते हैं. इस option पर क्लिक करने के बाद एक pop up open होगा जिसमें हमें अपने video का URL type या paste करना होता है. उसके बाद हमारा video Ms Word में video एम्बेड हो जाता है.
Link or Hyperlink -Insert Menu in MS word in Hindi
Hyperlink in Ms Word
Hyperlink Microsoft office Word 2007 वाले version में show करता हैं जबकि इसके बाद वाले version के वर्ड में सिर्फ link लिखा रहता हैं. ये दोनों एक ही चीज होता है.
Link या Hyperlink का काम होता है अपने document में link जोड़ने का.
अगर आप भी अपने document में link जोड़ना चाहते हैं तो आप इस option का इस्तेमाल कर सकते हैं.
Hyperlink में आप online या offline फाइल को link कर सकते हैं. इस option पर क्लिक करने के बाद एक डायलॉग बॉक्स open होगा जिसमें निम्नलिखित 4 मुख्य option मिलेगा.
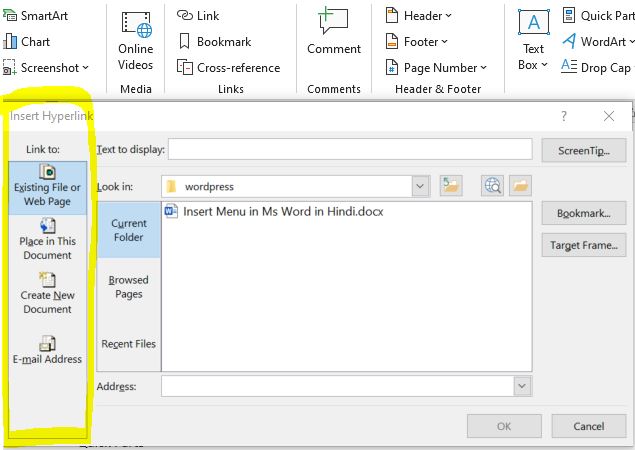
- Existing File or Web Page – इस option की मदद से हम अपने लैपटॉप या कंप्यूटर में save file को link कर सकते हैं या web page से भी हम link कर सकते हैं.
- Place in This Document – इस option की मदद से हम document में मौजूद heading को link कर सकते हैं .
- Create New Document – इस option की मदद से हम एक न्यू file को बना कर link कर अकते हैं. same टाइम अपने document में content लिख सकते हैं या blank document को भी add कर सकते हैं.
- E- mail Address – इस option की मदद से हम ईमेल एड्रेस को link कर सके हैं.
Bookmark in Ms Word
इस option की मदद से हम document में Bookmark add कर सकते हैं.
बुकमार्क के द्वारा हम किसी चीज को याद रखने के लिए इसका इस्तेमाल करते हैं.
जैसे मान लीजिये आपके पास document हैं जिसमें बहुत से page हैं. आपने किसी दिन 18 वें page तक पढ़ा और फिर आपको कोई काम याद आ गया सो अब आप याद रखने के लिए cursor को उस पोजीशन में रख कर आप bookmark लगा सकते हैं.
Cross Reference in Ms Word
क्रॉस रेफरेंस एक तरह का link होता हैं जो एक दस्तावेज के अलग अलग हिस्से को जोड़ ने का कम करता है.
Cross reference का इस्तेमाल करके आप दस्तावेज में कहीं और मौजूद chart या graphics से link कर सकते हैं. यह एक link के जैसा दिखता है.
जैसे – मान लीजिये आप किसी document में किसी खाश आकृति का जिक्र करते हैं तो आकृति 7 पेज 45 लिखने के बजाय आप इसे cross reference इस्तेमाल कर सकते हैं.
Comments –
इस option की मदद से हम Ms Word में किसी चीज को याद रखने के लिए comments का use कारते हैं.
Header and Footer
Ms Word के Home Menu में Header & Footer एक महत्वपूर्ण option हैं जिनका इस्तेमाल Document के सभी page पर एक जैसे text या logo या page no लेने के लिए किया जाता है.
Header
Header -: Page के ऊपरी मार्जिन को Header कहते हैं. हैडर के द्वारा हम केवल हैडर में यानी page के ऊपरी हिस्से में कुछ भी यूनिक टेक्स्ट टाइप कर सकते हैं जिनको सभी पेज पर रखना हो. या फिर किसी image/logo को भी insert कर सकते हैं.
Footer
Footer -: Page के नीचले मार्जिन को Footer कहते हैं. फूटर के द्वारा हम केवल हैडर में यानी page के नीचले हिस्से में कुछ भी यूनिक टेक्स्ट टाइप कर सकते हैं जिनको सभी पेज पर रखना हो. या फिर किसी image/logo को भी insert कर सकते हैं.
Page No
- इस option की मदद से हम अपने document में page no लगा सकते हैं. Page no लेने के बाद एक Header & Footer का एक Menu खुल जाता हैं जहाँ से हम page no से related कई option होते है.
Page No से related सभी option details में सीखने के लिए इस ब्लू link पर क्लिक करें.
Text block in Insert Menu
Text block में कई important option दिए हैं जैसे Text box, Quick parts, WordArt, Drop Cap, Signature line, Date & Time, objects.
हम सभी option को एक एक करके सीखेंगे.
Text Box
Text Box की मदद से हम text box ले सकते हैं जो पहले से बना होता है या फिर खुद से भी draw कर सकते हैं.
Quick Parts
WordArt
Drop Cap – Insert Menu in MS Word in Hindi
Drop cap option की मदद से हम text को drop कर सकते हैं. इस option का use करने के बाद पैराग्राफ के first latter अन्य latter की तुलना में बड़ा हो जाता हैं. Insert Menu in MS Word in Hindi
इसमें कई मुख्यतः प्रकार के option मिलते हैं.
- Position -: इस option की मदद से हम Drop Cap टेक्स्ट के पोजीशन को सेट कर सकते हैं.
Position में टोटल 3 option मिलते हैं.
a. None -: ये by default होते हैं. इसका मतलब होता हैं कोई भी drop नही है. अगर होगा भी तो remove कर देगा.
b. Dropped -: इस विकल्प के द्वारा हम टेक्स्ट को dropped कर सकते हैं. कितने line Drop करना है. ये हम Lines to drop option में जाकर कर सकते हैं. - Option
a. Font -: इसके द्वारा font को change कर सकते हैं.
b. Lines to drop -: इस option की help से हम कितने line drop करना हैं ये सेट कर सकते हैं.
c. Distance From Text -: इस option की help से हम Drop Cap Text को अन्य text से कितनी दूरी पर रखना हैं ये सेट कर सकते हैं.
Signature Line
Signature line की help से हम Ms Word में Signature line बना सकते हैं.
Date & Time
Date & Time option की मदद से हम Ms Word में Date and Time insert कर सकते हैं.
Object
Symbols – Insert Menu in MS Word in Hindi
Symbols block में दो option होते हैं पहला symbols दूसरा Equation. यह दोनों option Ms Word में बहूत important हैं.
Equation – Insert Menu in MS Word in Hindi
Equation का use हम mathematical formula लिखने के लिए करते हैं. जितने भी स्कूल कोचिंग में क्वेश्चन पेपर बनाए जाते हैं वे सभी insert menu in Ms word के Equation option का ही use करते हैं.
Symbols – Insert Menu in MS Word in Hindi
Symbols option की मदद से हम बिभिन्न प्रकार के symbols ले सकते हैं. जो normally keyboard में उपस्थित नहीं होता है जैसे ≠ ≥ ≤ ÷ × ∞ € £ α β γ µ ¥ ±
