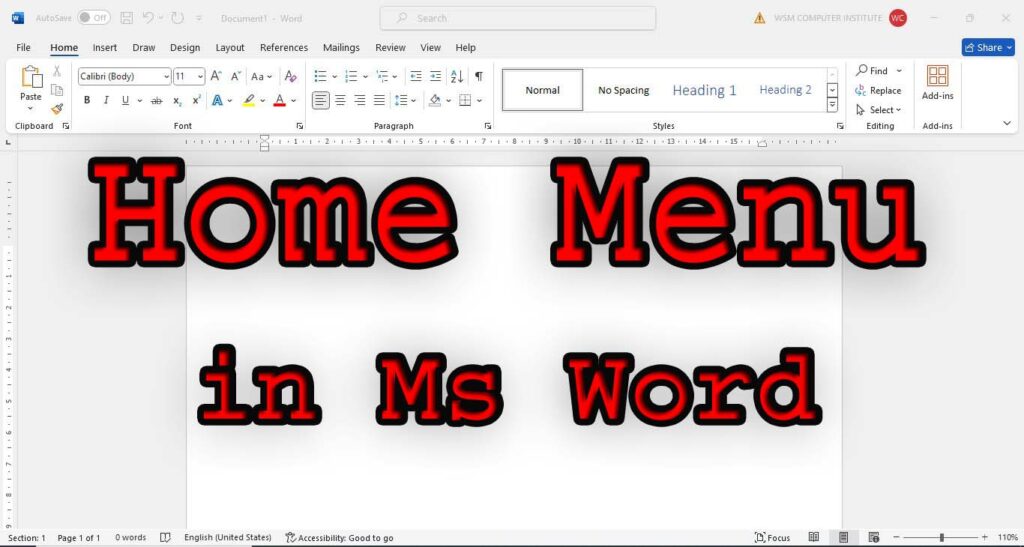
Home Menu in MS Word
Home Menu को हम Home Tab भी कहते है. यह माइक्रोसॉफ्ट वर्ड में By Default Menu होता है.
सामान्यतः जब हम Microsoft Word open करते हैं तब by default Home Tab ओपन रहता है. किसी दुसरे मेनू में जाने के लिए मेनू बार (Menu Bar) में स्थित मेनू पर क्लिक करना होता है.
माइक्रोसॉफ्ट वर्ड में सबसे ज्यादा use होने वाला options इसी Home Menu में मिलता है. जैसे Font size घटा व बढ़ा सकते हैं , टेक्स्ट को मोटा यानी Bold कर सकते हैं, तिरछा यानी Italic कर सकते हैं, अंडरलाइन (Underline) लगा सकते है,
Font color change कर सकते हैं. टेक्स्ट को highlight कर सकते हैं. text के case को change कर सकते हैं, यानी capital में टेक्स्ट है तो small में कर सकते है या small में है तो capital में change कर सकते हैं या प्रत्येक word का first latter capital में बदल सकते है आदि.
टेक्स्ट को डुप्लीकेट बनाने के लिए या मूव यानी एक जगह से दुसरे जगह करने के लिए cut copy paste कर सकते हैं, Text का align change कर सकते हैं जैसे left right center justify कर सकते हैं.
इसी प्रकार numbering लगा सकते हैं, bullets वगैरह लगा सकते हैं, Find Replace व Select option का use कर सकते हैं आदि महत्वपूर्ण options होते जिसका इस्तेमाल मजीद तौर पर होता है.
इसके अलावे नीचे आपको Ms Word के Home Tab के बारे में details में जानकारी मिलेगा सही से माइक्रोसॉफ्ट वर्ड सिखने के लिए पूरा आर्टिकल ध्यान से पढ़ें…
Home Tab ribbon के अन्दर जितने भी option होते है उन सभी को अलग अलग block में रखा गया है. जिसे block या sub group या sub menu कहा जाता है.
Menu in Microsoft Word – WSM COMPUTER INSTITUTE
Ms Office 2007 version के Ms Word में कुल 7 Menu by default होता है.
जबकि 2021 वाले version में कुल 9 मेनू होते है .
- File Menu/ Office Button (फाइल मेनू / ऑफिस बटन )
- Home Menu (होम मेनू )
- Insert Menu (इन्सर्ट मेनू )
- Page Layout Menu (पेज लेआउट मेनू )
- Reference Menu (रिफरेन्स मेनू )
- Mail Merge (मेल मर्ज )
- Review Menu (रिव्यु मेनू )
- View Menu (व्यू मेनू )
Home Menu in Ms Word-WSM COMPUTER
first of all Home menu यानी Home tab में टोटल 5 blocks होते हैं. home menu सही से सीखने के लिए हम सबसे पहले एक एक करके सभी blocks को details के साथ सीखेंगे.
Clipboard block in Home menu in Hindi
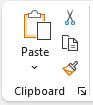
Home Tab के Ribbon के सबसे बाईं ओर क्लिपबोर्ड ब्लाक यानी clipboard sub group मौजूद रहता है जिसके अन्दर cut copy paste और Format Painter options होते हैं.
- Cut -: इस option का use हम तब करते हैं जब किसी टेक्स्ट को एक जगह से हटा कर दुसरे जगह रखना हो तब हम text को सेलेक्ट करके cut पर क्लिक करते हैं फिर cursor को वहां रखते हैं जहाँ हम text लाना चाहते हैं ओर फिर हम paste पर क्लिक करके टेक्स्ट ला सकते हैं.
Cut का shortcut key Ctrl+X होता हैं. - Copy -: इस option का इस्तेमाल हम तब करते हैं जब किसी text को डुप्लीकेट बनाना हो. इसके लिए हम टेक्स्ट को सेलेक्ट करके copy पर क्लिक करते हैं फिर cursor को वहां रखते हैं जहाँ हम उस टेक्स्ट को लाना चाहते हैं जिसको हमने copy किया था उसके बाद Paste पर क्लिक करते हैं .
Copy का Shortcut key Ctrl+C होता हैं. - Paste -: copy या cut किए गए text को cursor वाले स्थान पर लाने के लिए के लिए हम Paste option का use करते हैं.
Paste का shortcut key कCtrl+V होता है. - Clipboard launcher -: यह option clipboard के right side के bottom में एरो के रूप में मिलता हैं जब हम एरो पर क्लिक करते हैं तब clipboard क्लिप खुल कर सामने आता हैं जिसमें 24 times किए गए copy या cut वाले टेक्स्ट को स्टोर करके रखने का काम करते हैं.
Font Block in Home menu in Ms word
Home menu के Font sub menu में उपस्थित जितने भी option होते हैं उनका इस्तेमाल हम टेक्स्ट के formatting को बदलने में करते हैं. हम सभी इस option का use करके टेक्स्ट के लुक को attractive यानी आकर्षक बना सकते हैं जिससे article, books, latter आदि देखने व पढने में अच्छा लगे.
Microsoft word के home menu के font block का इस्तेमाल सबसे ज्यादा होता है. इसलिय इसे अच्छे से समझना बहुत ज्यादा ज़रूरी हो जाता है.
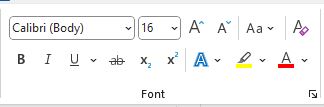
- Font -: Ms Word में इसका इस्तेमाल font change करने के लिए होता है.
यहीं से हम font change करके Hindi Urdu Arbi French आदि Language में लिख सकते है.
या फिर language के अलग अलग शैली में लिख सकते हैं. - Font Size -: font size option की मदद से हम text का size छोटा या बड़ा कर सकते हैं.
font size बॉक्स के dropdown list में font का size 8 से 72 होता हैं.
लेकिन हम टाइप करके font का size मिनिमम 1 ले सकते हैं और maximum 1638 ले सकते हैं. - Increase font size -: इस option की मदद से हम टेक्स्ट का size बड़ा कर सकते हैं. maximum टेक्स्ट size 1638 कर सकते हैं.
इसका Shortcut key Ctrl+Shift+> होता है. - Decrease font size -: इस option की मदद से हम टेक्स्ट का size घटा सकते हैं minimum font size 01 ले सकते हैं.
Decrease font size का Shortcut key Ctrl+Shift+< होता है. - Bold -: इस option की मदद से हम टेक्स्ट को मोटा कर सकते हैं.
Bold का Shortcut key Ctrl+B होता है. - Italic -: इस option की मदद से हम टेक्स्ट को तिरछा कर सकते हैं. Italic Shortcut key Ctrl+I होता है.
- Underline -: इस option का use हम तब करते हैं जब किसी टेक्स्ट को अंडरलाइन करना होता हैं.
Underline Shortcut key Ctrl+U होता है. - Strikethrough -: इस option का use हम तब करते हैं जब किसी टेक्स्ट को बीच से cut करना होता हैं.
- Subscript -: इस option का use हम तब करते हैं जब किसी टेक्स्ट को normal text से छोटा करना होता हैं. इसका use अक्सर chemistry का formula लिखने के लिए जैसे H₂O,
- Superscript -: इस option का use हम तब करते हैं जब किसी टेक्स्ट को normal text से छोटा कर के उपर करना होता हैं. इसका use अक्सर mathematics formula लिखने के लिए करते हैं जैसे (a+b)2=a2+b2+2ab
- Font color -: इसका option का use हम तब करते हैं जब किसी टेक्स्ट का color change करना हो.
- Text highlighter -: इस option का use हम तब करते हैं जब किसी टेक्स्ट को highlight करना हो.
YouTube पर Font Block सीखने के लिए इस link पर क्लिक करें
change case in home menu in hindi – WSM Computer Classes
- Change case -: इस option का use हम तब करते हैं जब किसी टेक्स्ट का case change करना हो.
यानी अगर कोई टेक्स्ट small में लिखा है तो उसे capital में change कर सकते है या capital में लिखा हो उसे small में कर सकते है.
Ms Word में change case 5 types के होते हैं-:
Sentence case –: इस option का use करके हम text को sentence case में बदल सकते है
यानी प्रतियेक sentence का first letter capital में कन्वर्ट कर सकते हैं
Lower case -: इस option का use करके हम text को lower case यानी small में बदल सकते है यानी सभी letter small letter में कन्वर्ट हो जाएगा.
UPPER CASE -: इस option का use करके हम text को upper case यानी capital में बदल सकते है यानी सभी letter capital letter में कन्वर्ट हो जाएगा.
Capitalize Each Word -: इस option का use करके हम प्रतियेक word का first letter capital में convert कर सकते हैं. - Clear All Formatting -: इस option का use करके हम टेक्स्ट पर लगे सभी formatting को one क्लिक में remove कर सकते हैं.
- Font Dialogue Box Launcher -: font block के एरो पर क्लिक करने के बाद Font का डायलाग बॉक्स open हो जाएगा.
Paragraph Block in Ms Word हिंदी में — WSM Computer
Paragraph block में जो भी options है उसका इस्तेमाल भी डॉक्यूमेंट के formatting और position सेट करने से रिलेटेड ही option दिया गया है.
Besides, यहाँ से हम alignment सेट कर सकते हैं, numbering लगा सकते हैं, bullets लगा सकते हैं,
शेडिंग कलर लगा सकते हैं, टेक्स्ट में बॉर्डर लगा सकते हैं, दो लाइन के बीच का स्पेस कम या ज्यादह कर सकते हैं….
तो चलिए full details के साथ paragraph block समझते हैं.
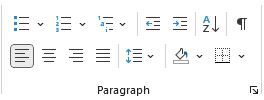
So First of all हम paragraph block के दुसरे row वाले option को समझेंगे उसके बाद 1st row को समझेंगे.
- Align left -: इस option का use हम टेक्स्ट को पेज के left में करने के लिए करते हैं.
Align left shortcut key – Ctrl+L होता हैं - Center -: इस option का use हम टेक्स्ट को पेज के center में करने के लिए करते हैं.
Center का shortcut key – Ctrl+E होता हैं - Align Right -: इस option का use हम टेक्स्ट को पेज के Right में करने के लिए करते हैं.
इसका shortcut key – Ctrl+R होता हैं - Justify -: इस option का use हम टेक्स्ट को पेज के left यानी starting position और right यानी end position equal करने के लिए करते हैं.
Justify का shortcut key – Ctrl+L होता हैं - Line & Paragraph spacing -: दो लाइन के बीच का स्पेस कम करने या बढ़ाने के लिए या फिर दो पैराग्राफ के बीच का लाइन कम करने या बढाने के लिए इस option का use किया जाता है.
- Shading color -: इस option का use हम तब करते हैं जब किसी text के background color लगाना हो. यह option text highlighter option से थोरा अलग है.
However शेडिंग कलर से आप पुरे लाइन में कलर लगा सकते हैं Whereas (जबकि ) टेक्स्ट हाई लाइटर कलर से केवल उतने में ही कलर लगा सकते हैं जितना टेक्स्ट लिखा हो. - Borders -: बॉर्डर्स option का use करके हम किसी भी टेक्स्ट में बॉर्डर लगा सकते है लाइन में या paragraph में.
- Bullets -: इसका use हम लिस्ट बनाने के लिए करते हैं.
Bullets numbering की तरह होता है बस numbering में नंबर लगते हैं जैसे 1,2,3,4,………वैसे ही bullets में एक जैसे स्टाइल वाले सिंबल लगा सकते हैं. - Numbering -: इसका use हम numbering लगाने के लिए करते हैं. जब हम इंटर प्रेस करते हैं तो numbering automatic
- Multilevel List -: इस option का use हम कई लेवल में numbering लगाने के लिए करते हैं.
- Decrease indent -: इस command का use हम तब करते हैं जब हमें paragraph को left side move करना होता है.
- Increase indent -: इसका use तब किया जाता हैं जब हमें paragraph को right side move करना होता है.
- Sort -: इस option का use हम तब करते हैं. जब टेक्स्ट को alphabetic order यानी A to z या Z to a order में लिखना हो. या फिर नंबर में largest to smallest या smallest to largest order में लिखना हो.
- Show/hide -: यूजर द्वारा ms word में किए गए काम में कुछ चीजें छिपी होती है जो दिखता नहीं हैं जैसे space, tab, enter, page break, paragraph break आदि को show व hide करने के लिए इस option का use किया जाता हैं.
YouTube पर Font Block सीखने के लिए इस link पर क्लिक करें पार्ट-1
YouTube पर Font Block सीखने के लिए इस link पर क्लिक करें पार्ट-2
Styles block in Ms Word
WSM Computer Institute
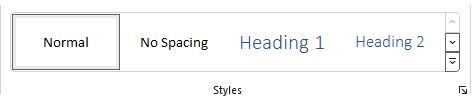
इस block में स्टाइल से रिलेटेड option दिए गए है specially जिससे हम अपने टेक्स्ट के स्टाइल को change कर सकते हैं. यहाँ बना बनाया हुआ स्टाइल मिलता हैं.
अगर हमे सही लगे तो हम यहाँ से अपने टेक्स्ट का स्टाइल ले सकते हैं otherwise हम font block से टेक्स्ट स्टाइल ले सकते हैं.
स्टाइल block में कुछ इम्पोर्टेन्ट स्टाइल होते हैं है जैसे Heading, Title, sub title आदि.
Editing block in Ms Word
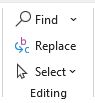
इस block में कुछ मुख्य option होते है जिनमें Find, Replace, Select, go to, आदि
- Find -: इस option की मदद से हम टेक्स्ट को फंड कर सकते हैं यानी किसी विशेष टेक्स्ट को खोज सकते हैं.
Find का shortcut key – Ctrl+F होता हैं. - Replace -: इस option की मदद से हम टेक्स्ट को रिप्लेस कर सकते हैं, यानी किसी टेक्स्ट को किसी टेक्स्ट के बदले में change कर सकते हैं.
Replace का shortcut key – Ctrl+H होता हैं. - Select all -: इस option की मदद से हम one click में सभी टेक्स्ट को सेलेक्ट कर सकते हैं.
Select all का shortcut key – Ctrl+A होता हैं. - select object -: इस कमांड के द्वारा हम डॉक्यूमेंट में मौजूद object यानी picture या शेप को सेलेक्ट कर सकते हैं.
- select with similar formatting -: इस command के द्वारा हम एक जैसे style वाले यानी एक जैसे formatting वाले टेक्स्ट को one click में पुरे डॉक्यूमेंट में मौजूद सभी टेक्स्ट को सेलेक्ट कर सकते हैं.
- Go to -: इस option के द्वारा हम एक पेज से दुसरे पेज पर move कर सकते हैं. या एक section से दुसरे section में, एक लाइन से अन्य लाइन में,
एक bookmark से दुसरे bookmark में, या एक कमेंट से दुसरे कमेंट में move कर सकते हैं आदि.
Go to का shortcut key – Ctrl+G होता हैं.
Most important shortcut key in Hindi
If you want to become an expert in computer then try to use shortcut keys.
Keyboard shortcut key in ms word हम अभी shortcut key का उतना ही use करेंगे जितना अभी हमने home menu में सिखा है बाकी के कुछ Important shortcut key दिए गए हैं उनका use आने वाले कुछ क्लास के बाद करेंगे.
- Ctrl+A – All select
- Ctrl+B – Bold
- Ctrl+C -: Copy
- Ctrl+D -: Font dialogue box launcher
- Ctrl+E -: Center
- Ctrl+F -: Find
- Ctrl+G -: Go to
- Ctrl+H -: Replace
- Ctrl+I -: Italic
- Ctrl+Alt+I -: Print preview
- Ctrl+J -: Justify
- Ctrl + K -: Hyperlink
- Ctrl+L-: Align left
- Ctrl+M -: Increase indent
- Ctrl+Shift+M -: Decrease indent
- Ctrl+N -: New document
- Ctrl+O -: open saved document
- Ctrl + P-: Print
- Ctrl+Q -: default indent
- Ctrl + R -: align right
- Ctrl+ S -: Save document
- Ctrl+ T -: Increase single indent
- Ctrl+U -: Underline
- Ctrl+ V -: Paste
- Ctrl+ W -: close the window
- Ctrl+X -: cut
- Ctrl+Y -: Redu
- Ctrl+Z -: Undo
- Ctrl + Shift + > -: increase font size
- Ctrl +Shift + < -: decrease font size
आज के इस airtcle Home tab in hindi में लगभग सभी command सीखे आगे इस कई बार पढ़ लेना है ताकि बिना याद किए याद हो जाए क्योंकि बहूत easy language में home menu के बारे में बताया गया है.
- Introduction of Ms Word in hindi
- Font block in Hindi
- Paragraph block in Ms Word in Hindi
- Paragraph block in Ms Word in hindi part -2
- Clipboard block cut copy paste in hindi
- Clipboard block Paste special advance level

MS Word में ये भी सीखें
- Introduction of MS Word in Hindi
- File Menu in MS Word in Hindi
- Home Menu in MS Word in Hindi
- Insert Menu in MS Word in Hindi
- Design Menu in MS Word in Hindi
- Layout Menu in MS Word in Hindi
- References Menu in MS Word in Hindi
- Mailings Menu in MS Word in Hindi
- Review Menu in MS Word in Hindi
- View Menu in MS Word in Hindi
- Help Menu in MS Word in Hindi
